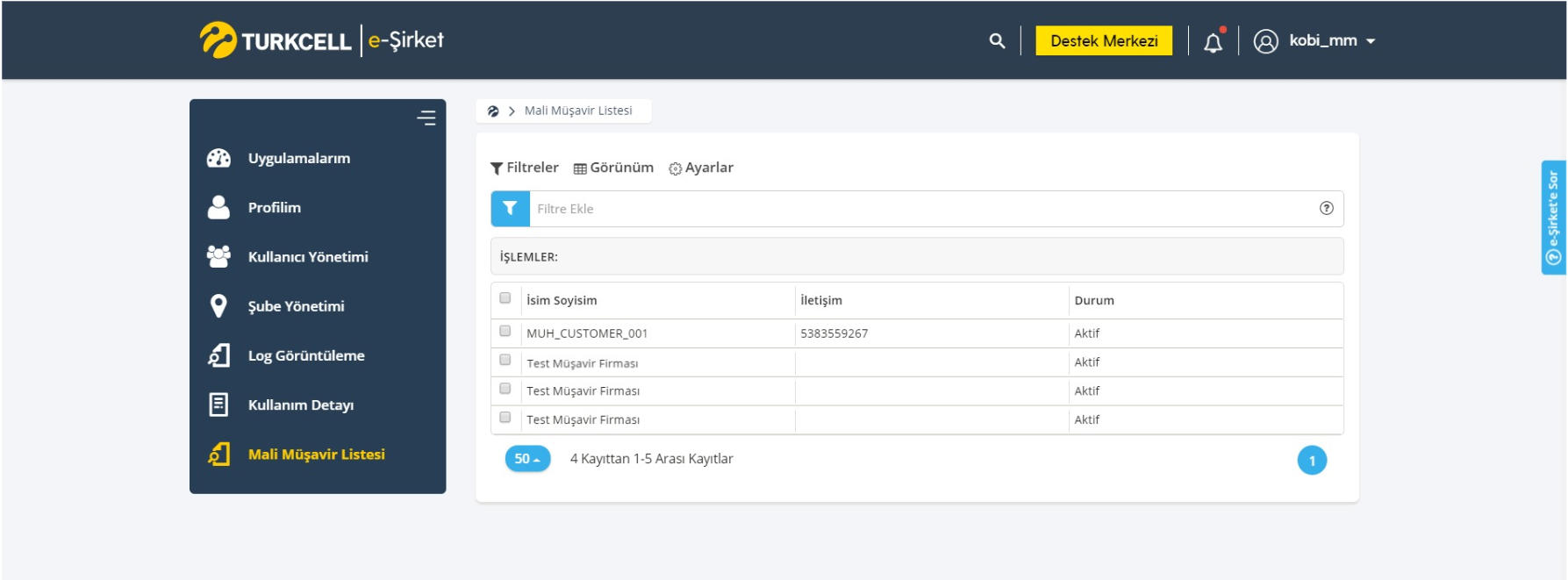Başlangıç Uygulaması
Turkcell E-Şirket uygulamasına giriş yapıldıktan sonra bizi ilk olarak Home ekranı karşılayacaktır. Açılacak olan ekran Uygulamalarım ve Diğer Uygulamalar olmak üzere 2 bölüme ayrılmıştır.
Bu ekranda görülecek olan uygulamalar ekranın sağ üst bölümünde bulunan seçimlerle filtrelenebilmektedir. “Hepsi” seçimi ile tüm uygulamaların görüntülenmesi sağlanırken, “İş Uygulamaları” ile yalnızca iş uygulamaları, “e-Dönüşüm” ile yalnızca e-dönüşüm uygulamalarının görüntülenmesi sağlanabilmektedir.

Uygulamalarım bölümü; kullanıcı hesabınıza tanımlı olan uygulamaları görebileceğiniz ve uygulamalarınıza giriş yapabileceğiniz bölümdür. Sahip olduğunuz her uygulama üzerinde görüntülenecek olan “Uygulamayı Aç” butonu ile uygulamaya giriş yapılabilmektedir.
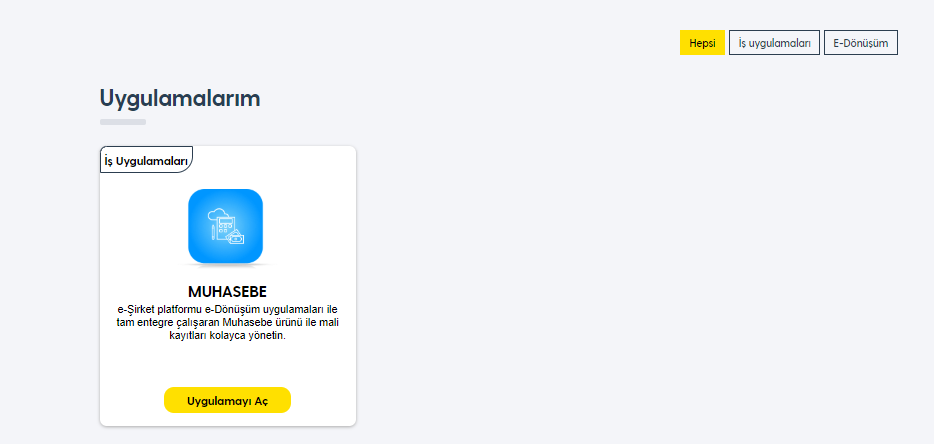
Diğer Uygulamalarım bölümü ise; kullanıcı hesabınıza tanımlı olmayan, hizmet verilen diğer uygulamaların listelendiği bölümdür. Bu bölümde listelenen her uygulama için bilgi alabileceğiniz “İncele” butonları bulunmaktadır.
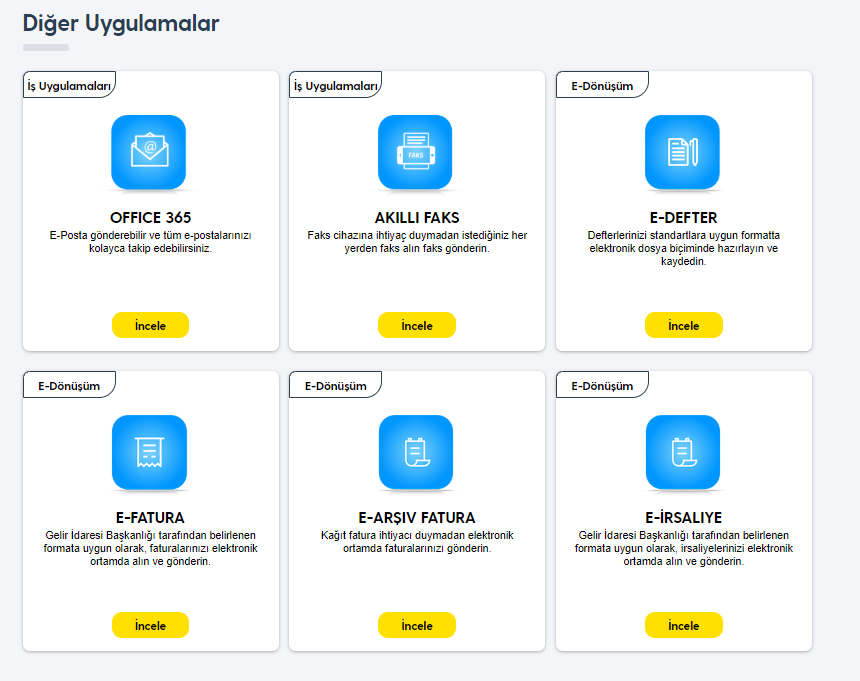
Ekranın sağ üst bölümünde bulunan büyüteç ikonu ile Home ekranı üzerinde arama yapılabilmektedir. Büyüteç ikonuna tıklanmasıyla açılan ekran üzerinden Uygulamalarım, Destek Merkezi, Taleplerim, Kullanım Videoları, Profilim gibi ekranlara geçiş yapılabilmektedir.
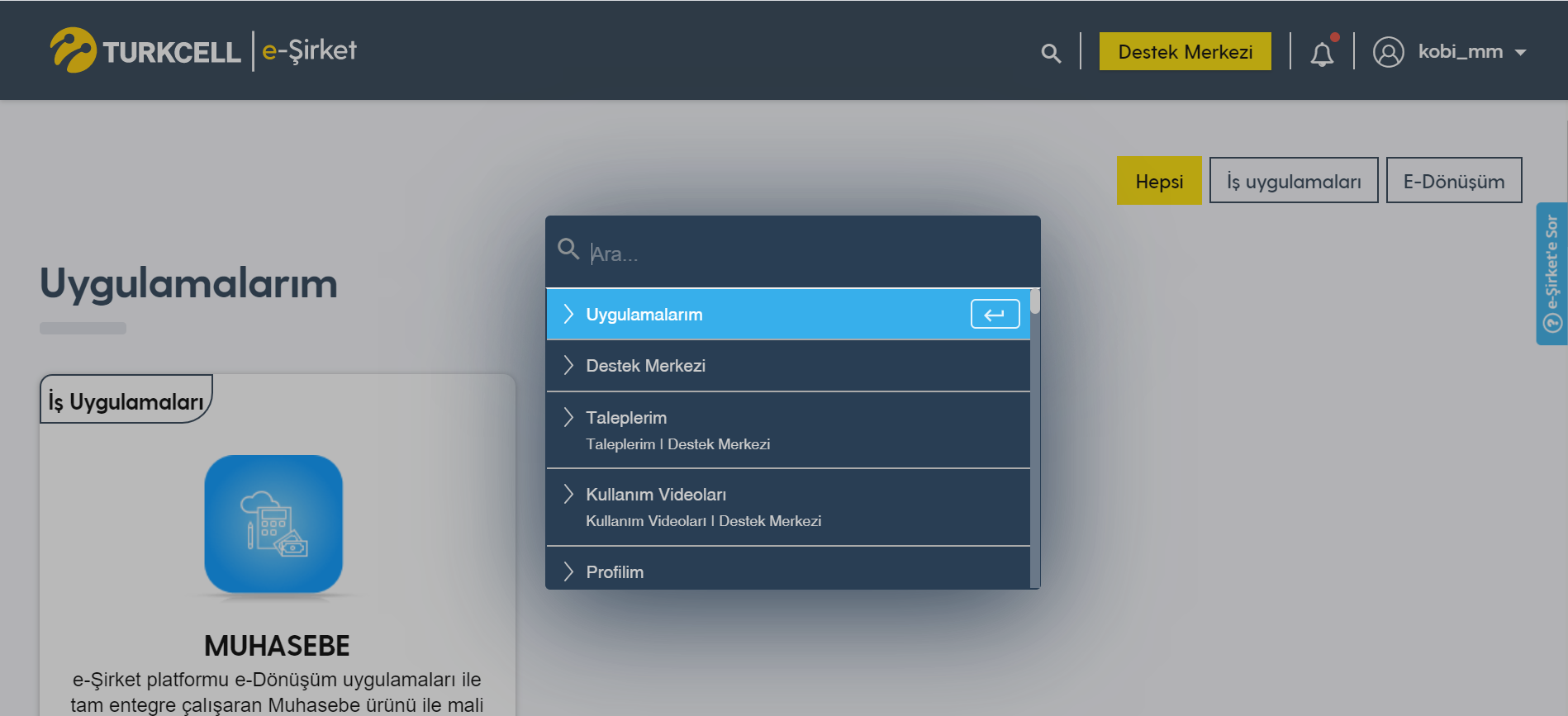
Destek Merkezi butonu ile ürünler hakkında destek alabileceğiniz destek ekranı açılacaktır. Bu ekran üzerinde daha önce ürünle ilgili iletmiş olduğunuz talepleri görüntüleyebileceğiniz “Taleplerim” butonu bulunmaktadır. Butona tıklanarak iletilen taleplerin ekran üzerinden takibi sağlanabilmektedir.
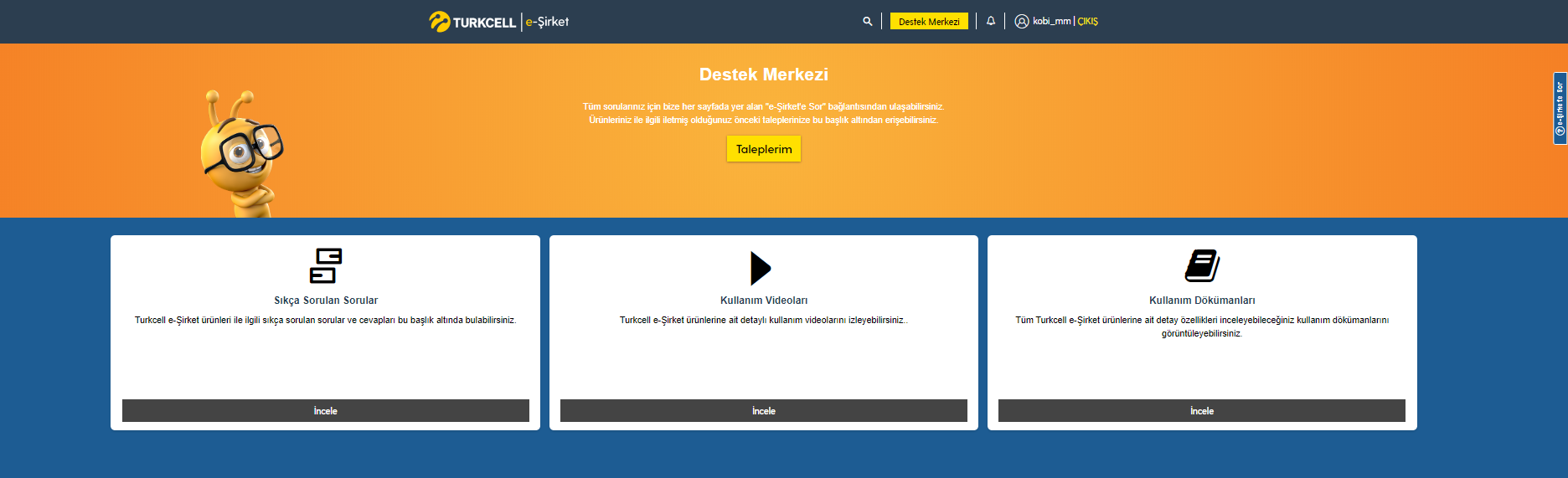
Bu alanın hemen altında bulunan Sıkça Sorulan Sorular bölümündeki “İncele” butonu ile sıkça sorulan sorulara ve yanıtlarına ulaşılabilmektedir.
İncele butonuna basılmasıyla ekranın üst bölümünde aşağı açılır liste üzerinden hangi uygulama soruları görüntülenmek isteniyorsa seçim yapılarak filtreleme gerçekleştirilmiş olacaktır.
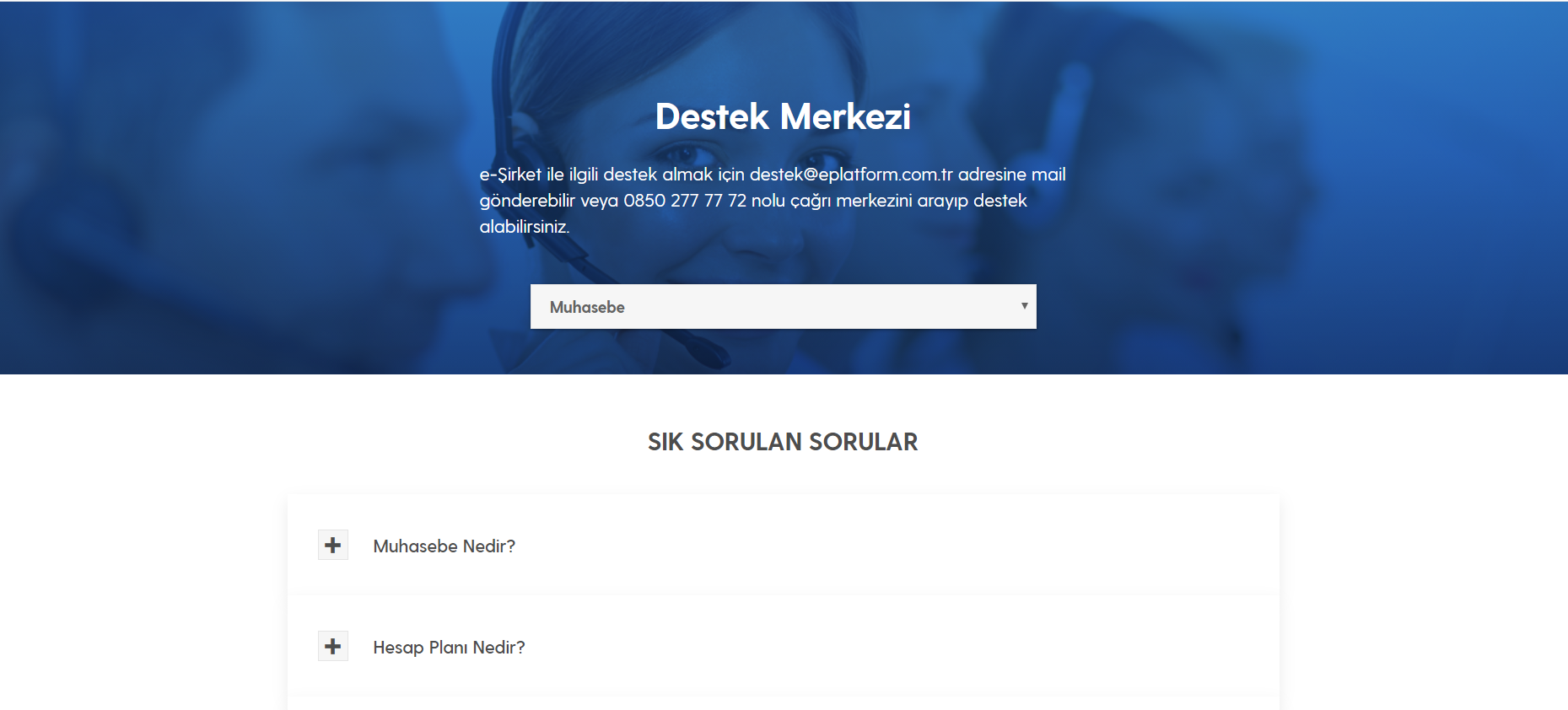
Kullanım Videoları bölümünde “İncele” butonu ile Turkcell e-Şirket ürünlerine ait kullanım videolarına erişim sağlanabilmektedir.
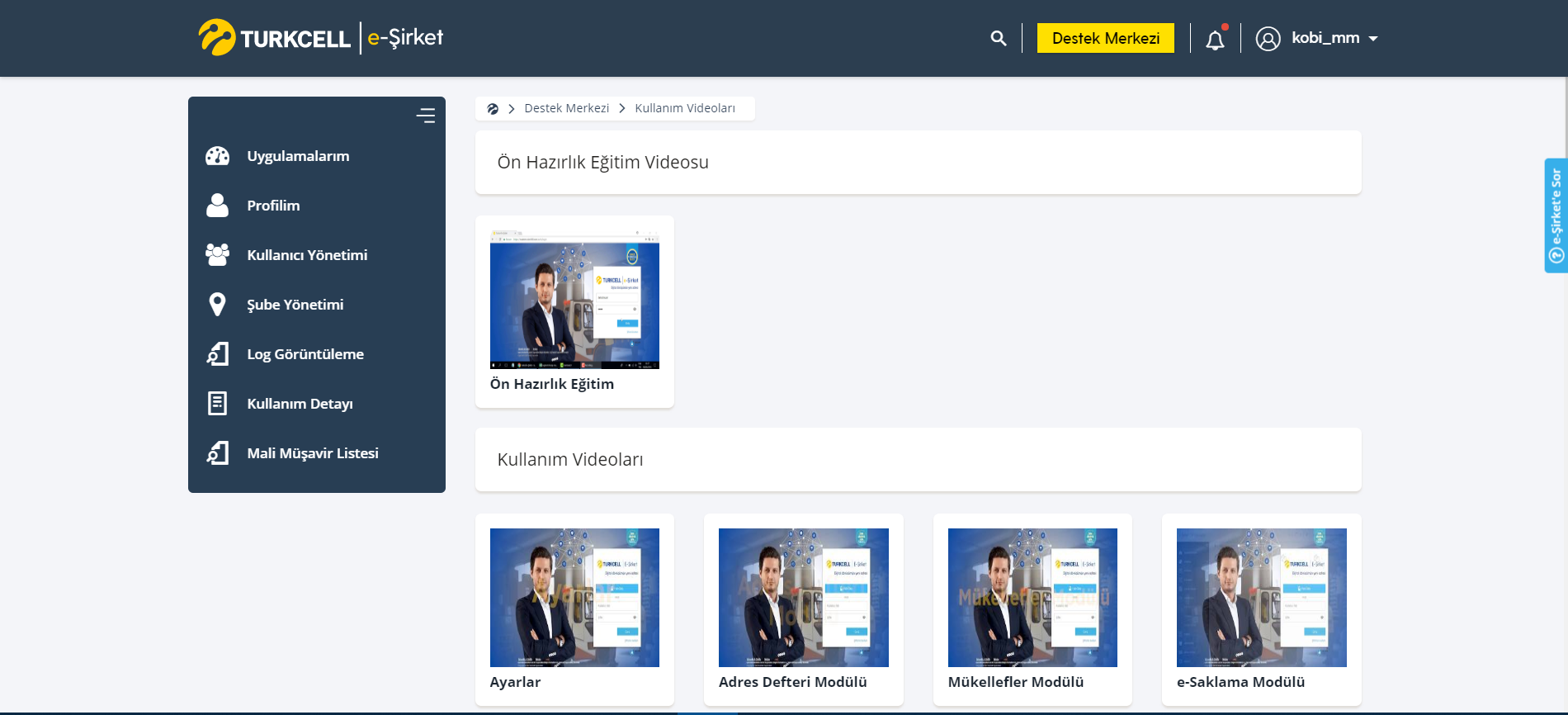
Kullanım Dokümanları bölümünde “İncele” butonu ile Turkcell e-Şirket ürünlerine ait kullanım dokümanlarına erişim sağlanabilmektedir. https://docs.turkcellesirket.com/ üzerinden direkt olarak kullanıcı dokümalarına erişim sağlanabilmektedir.
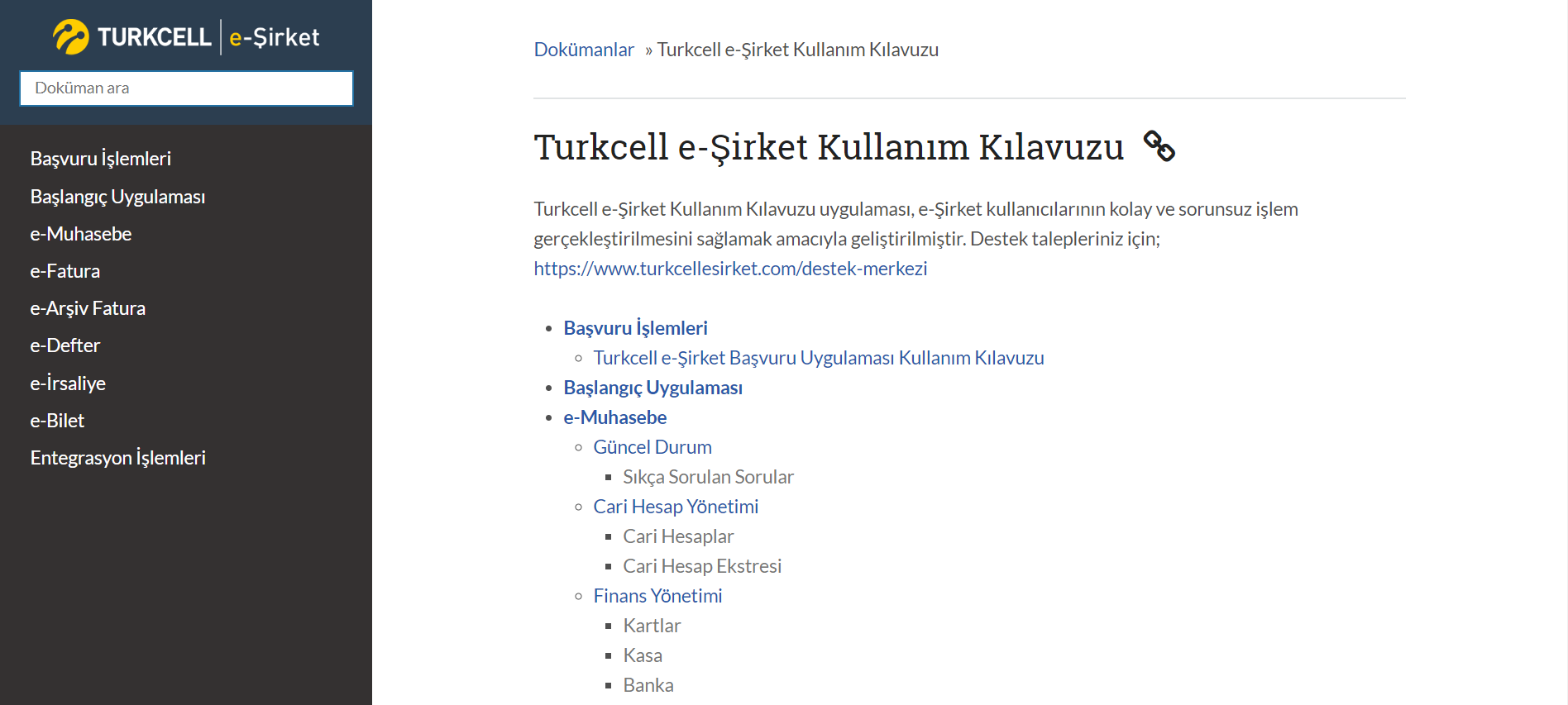
Zil ikonu ile ürünler ile ilgili yayınlanan duyurular görüntülenebilmektedir.
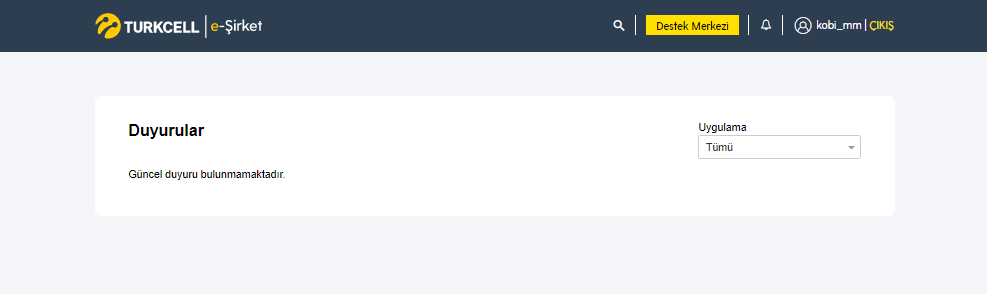
Home ekranı üzerinde imleç ile kullanıcı adı üzerine gelindiğinde aşağı doğru açılan liste görüntülenecektir. Liste üzerinden kullanıcı profilinizi görüntüleyebilir, klavye kısayol tuşları hakkında bilgi alabilir, duyurular ve destek merkezi ekranlarına geçiş yapabilir ve çıkışı seçerek uygulamadan çıkış işlemini gerçekleştirebilirsiniz.
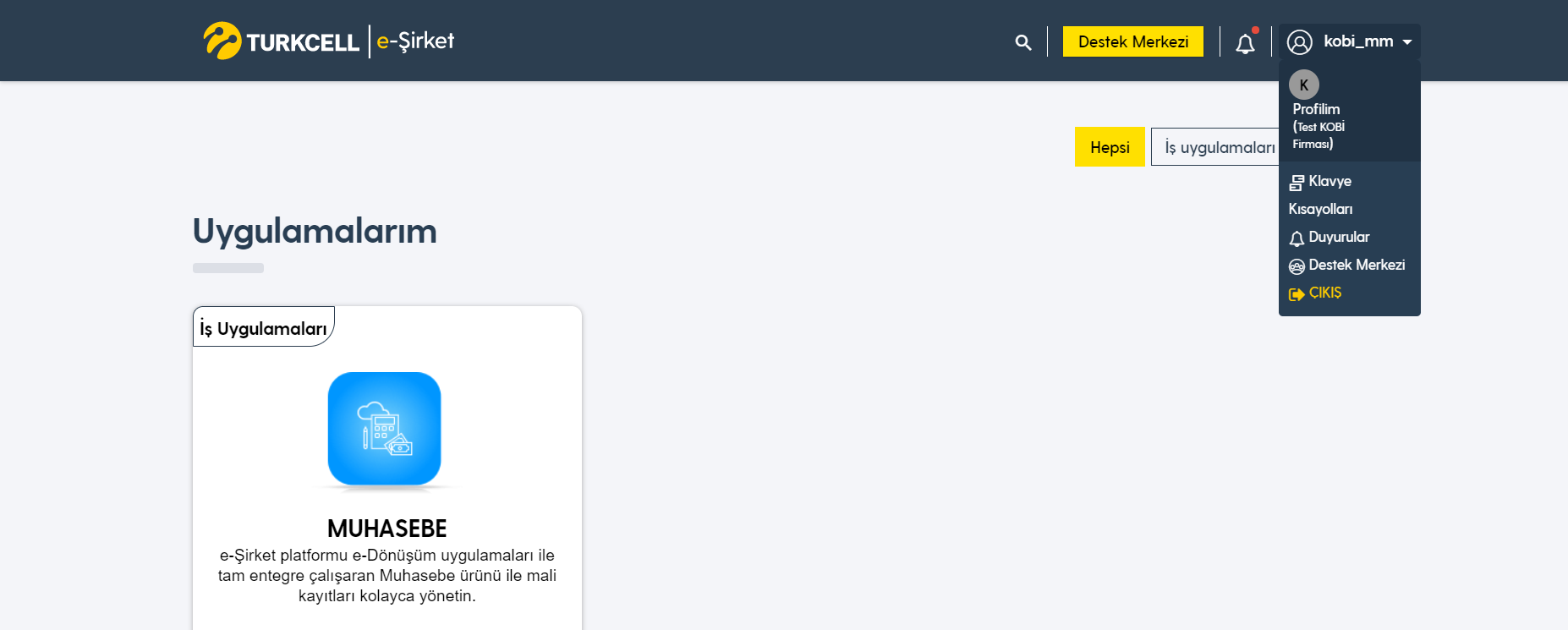
Kullanıcı Adı üzerine tıklanmasıyla Kullanıcı Bilgilerinin görüntüleneceği ekran açılacaktır. Ekran üzerinde Kullanıcı Adı, Ad-Soyad, Telefon Numarası, Son Giriş Tarihi bilgileri görüntülenebilmektedir. Bu ekran üzerinden Ad-Soyad bilgisi değiştirilebilmektedir.
“Şifre Değiştir” butonu ile uygulamaya giriş şifresi güncellenebilmektedir.
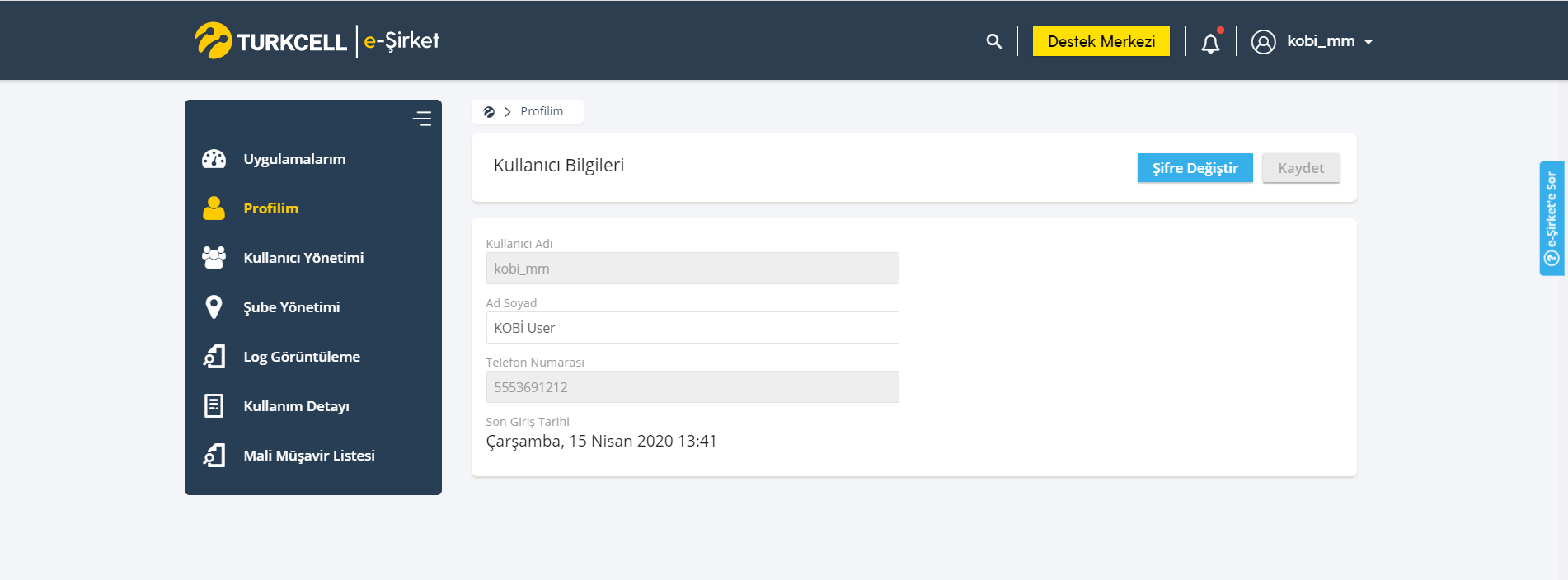
Kullanıcı Bilgilerinin görüntülendiği ekran üzerinde 4 sekme bulunmaktadır: Kullanıcı Yönetimi, Şube Yönetimi, Log Görüntüleme ve Kullanım Detayı.
Kullanıcı Yönetimi sekmesine tıklanmasıyla uygulama kullanıcılarının listelendiği Kullanıcılar sekmesi açılmaktadır. Bu ekran 2 sekmeden oluşmaktadır: Kullanıcılar ve Roller.
Kullanıcılar listesi üzerinde listelenen kullanıcılar için İşlemler alanında “Düzenle” ve “Sil” ikonları görüntülenmektedir.
Ekran üzerinde bulunan “Yeni Kullanıcı Ekle” butonu ile yeni kullanıcı tanımı gerçekleştirilmektedir.
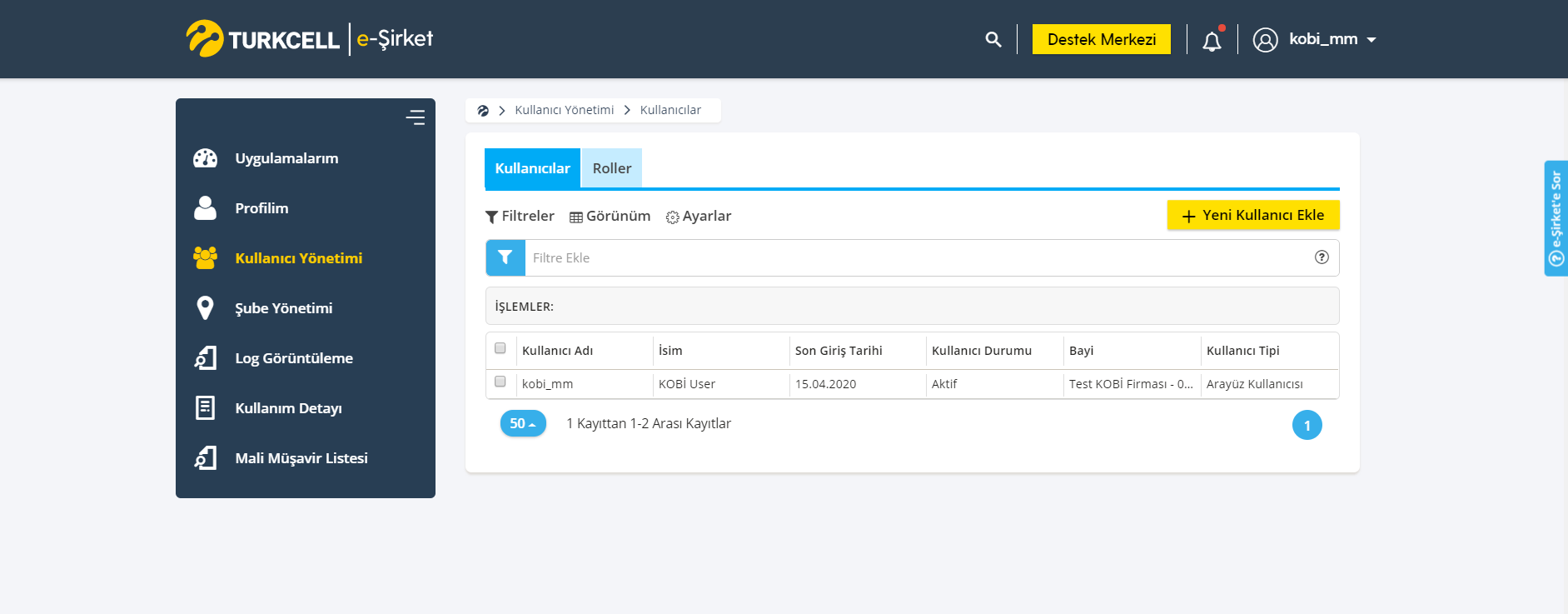
Butona basılmasıyla yeni kullanıcı ekranı açılacaktır. Ekranın sol tarafında görüntülenecek olan alanlar doldurulduktan sonra “Kaydet” butonuna basılmalıdır.
Kullanıcı kaydı yapıldıktan sonra ekranın sağ tarafında Roller sekmesinde tanımlı roller listelenmektedir. Roller listesinden kullanıcıya tanımlanmak istenen rol işaretlenerek “Kaydet” butonuna basılmasıyla kullanıcıya rol tanımı da gerçekleştirilmiş olmaktadır.
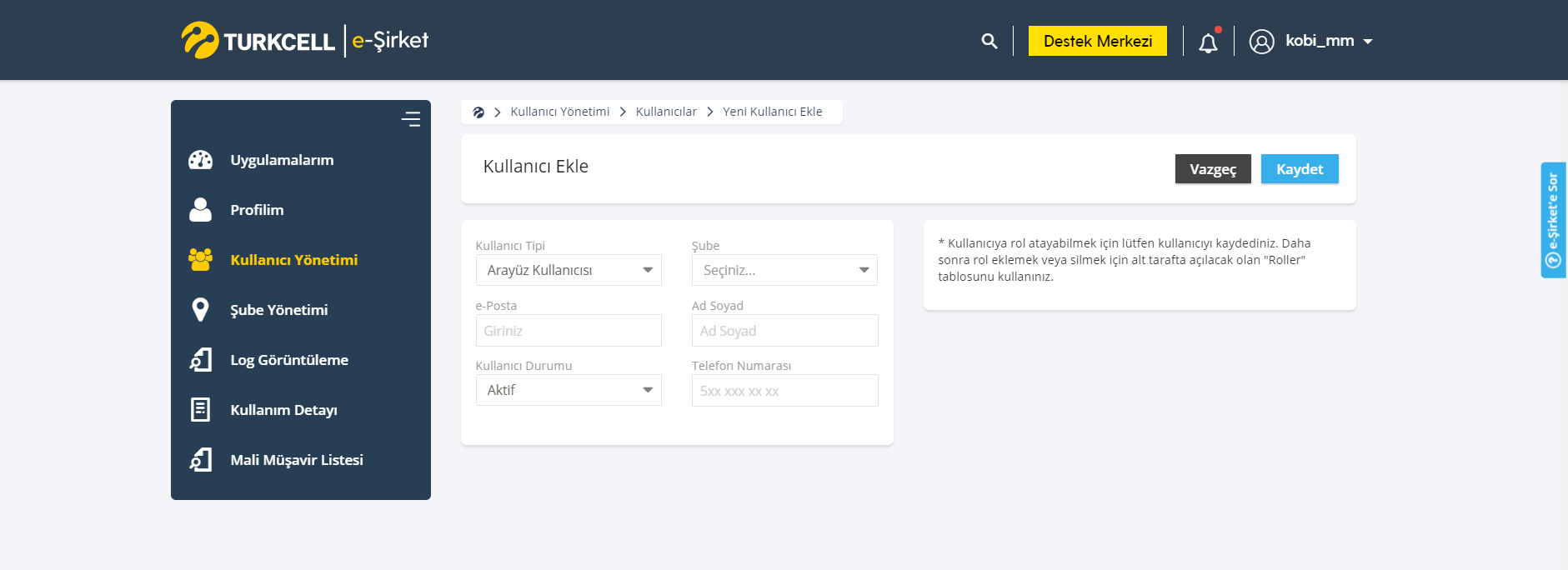
Kullanıcı Yönetimi ekranı üzerinden Roller sekmesine tıklanmasıyla sistemde tanımlı roller listelenecektir. Roller listesi üzerinde listelenen roller için İşlemler alanında “Düzenle” ve “Sil” ikonları görüntülenmektedir.
Ekran üzerinde bulunan “Yeni Rol Ekle” butonu ile yeni rol tanımı gerçekleştirilmektedir.
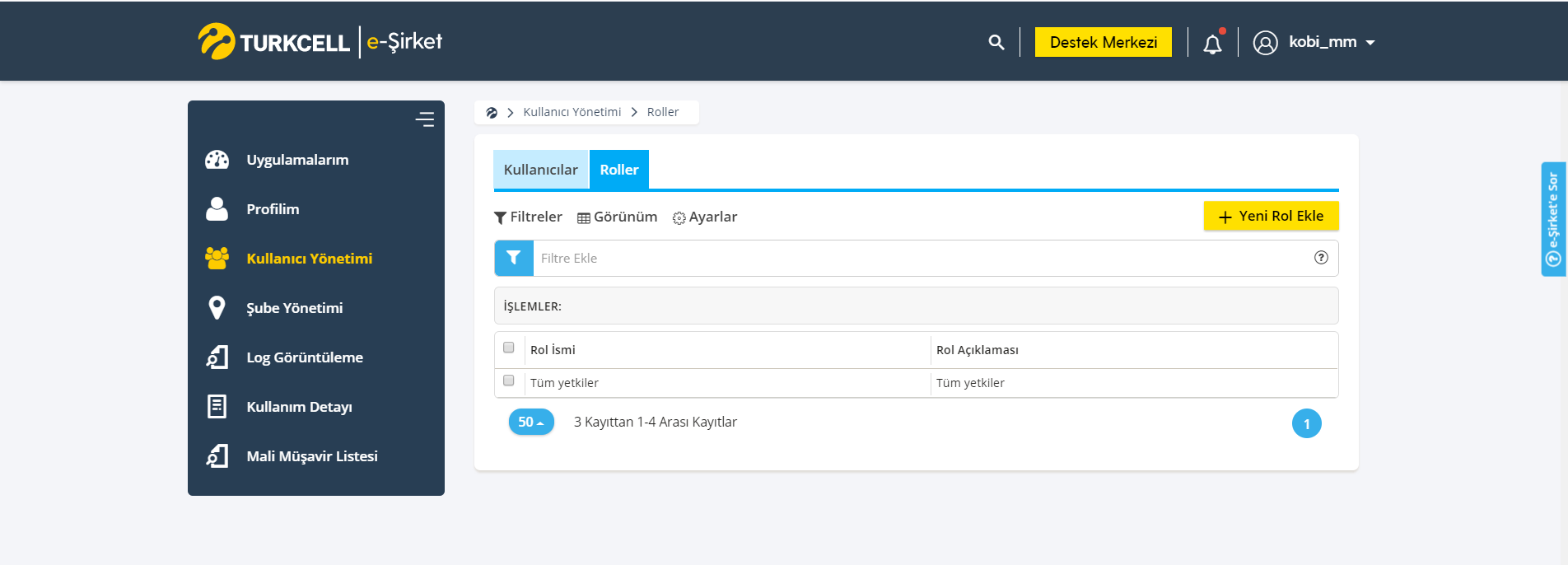
Butona basılmasıyla yeni rol ekranı açılacaktır. Ekranın sol tarafında görüntülenecek olan alanlar doldurulduktan sonra “Kaydet” butonuna basılmalıdır.
Rol tanımı yapıldıktan sonra ekranın sağ tarafında firmaya tanımlı ürünlere ait yetkiler listelenmektedir. Yetkiler arasından tanımlanan role verilmek istenen ürün yetkileri seçilerek kaydedilmelidir. Bu işlem ile ilgili rol tanımının eşleştirildiği kullanıcılar yetki verilen ürünlere ve ürün özelliklerine erişim sağlayabileceklerdir.
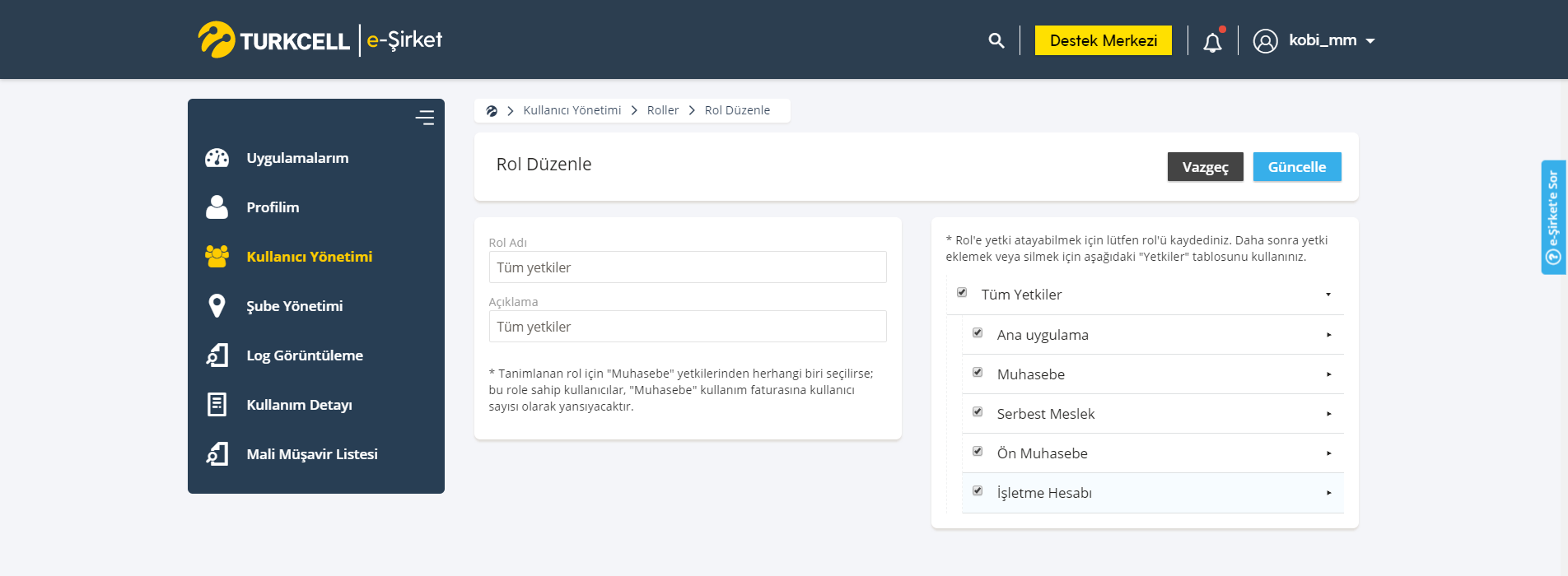
Tüm Yetkiler seçimi yapılan rolün tanımlı olduğu kullanıcılar firmaya tanımlı tüm uygulamalara ait yetkilere sahip olmuş olacaktır.
Ana Uygulama yetkisi verilen rolün tanımlı olduğu kullanıcıya Home ekranı üzerinde kullanıcı, rol tanımı güncelleme ve görüntüleme yetkisi tanımlanmış olacaktır.
Akıllı Fax; görüntüleme, gönderme, Office 365; görüntüleme, gönderme, Muhasebe, e-Defter, e-Arşiv Fatura, e-Fatura, e-İrsaliye ve e-Bilet uygulamalarına ait yetkiler listelenecektir. Her uygulama yetkileri kendi içerisinde modüllere, modüller ise içerisindeki özelliklere göre parametrelere bağlanmıştır.
Örnek;
Muhasebe uygulamasına ait yetkiler uygulama içerisindeki modüllere, modüller alt modüllere, alt modüller ise ekran özelliklerine göre ayrılmıştır.
Muhasebe altındaki Genel Yetki seçimi yapılması halinde muhasebe uygulaması içerisindeki tüm modüllere ve özelliklerine yetki verilmiş olacaktır.
Yalnızca Cari Hesap Yönetimi modülü seçilmesi halinde Cari Hesaplar ve Cari Hesap Ekstresi alt modüllerine de yetki verilmiş olacaktır.
Cari Hesap Yönetimi seçilmeden yalnızca Cari Hesaplar veya Cari Hesap Ekstresi alt modüllerine yetki verilebilmektedir.
Cari Hesaplar seçimi yapılmadan yalnızca bu alt modül altında bulunan cari hesaplar ekranı “Ekleme ve Güncelleme” veya “Silme” özelliklerinden herhangi birine yetki verilebilmektedir.
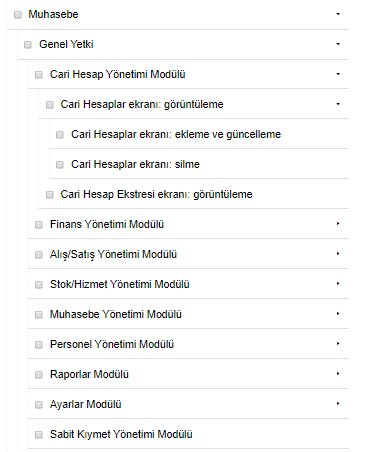
Şube Yönetimi sekmesine tıklanmasıyla firmanıza tanımlı tüm şubelerin listesi getirilmektedir. Liste üzerinde listelenen şubeler için İşlemler alanında “Düzenle” ve “Sil” ikonları görüntülenmektedir.
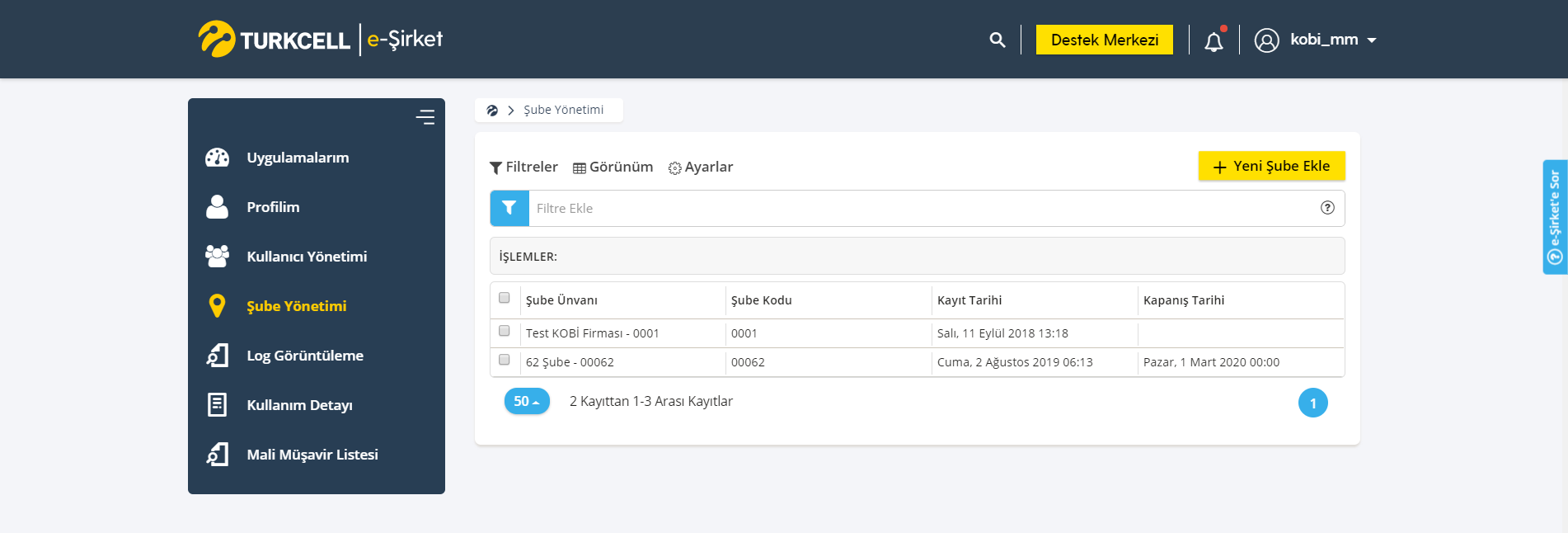
Düzenle butonuna basılmasıyla açılacak olan ekran üzerinden Şube Unvan, Şube Kodu, Kapanış Tarihi ve Adres Bilgileri güncellenebilmektedir.
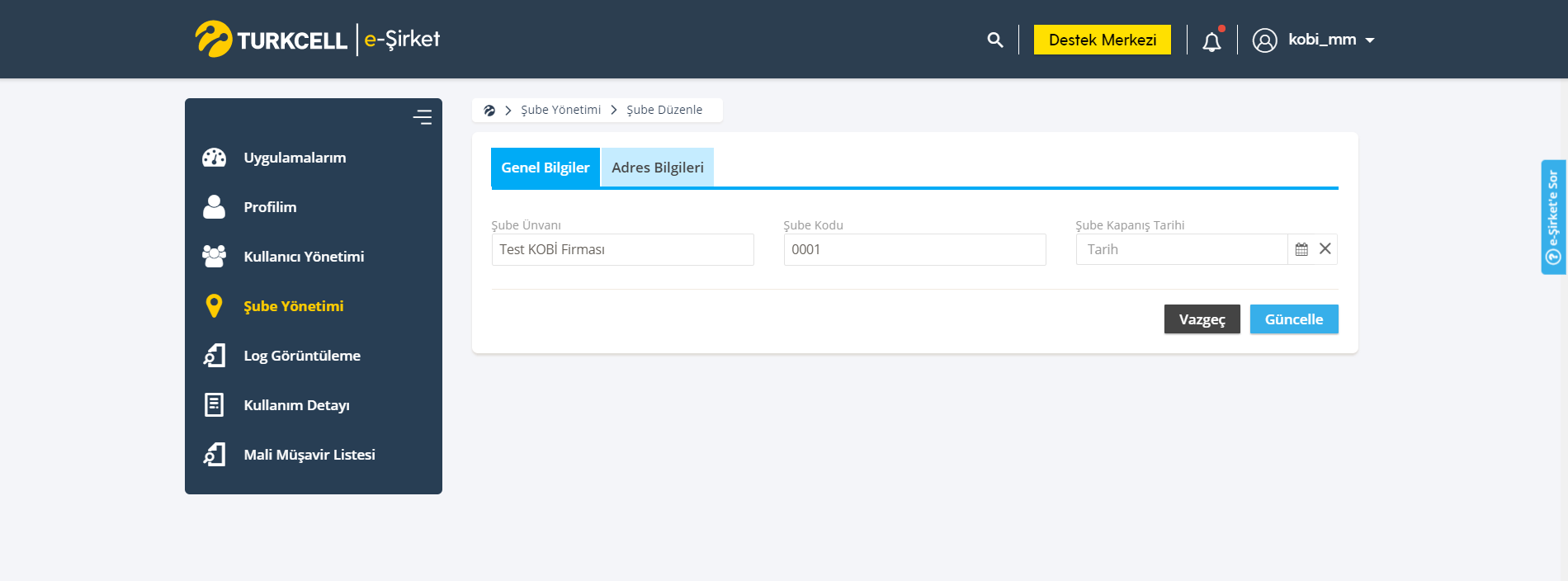
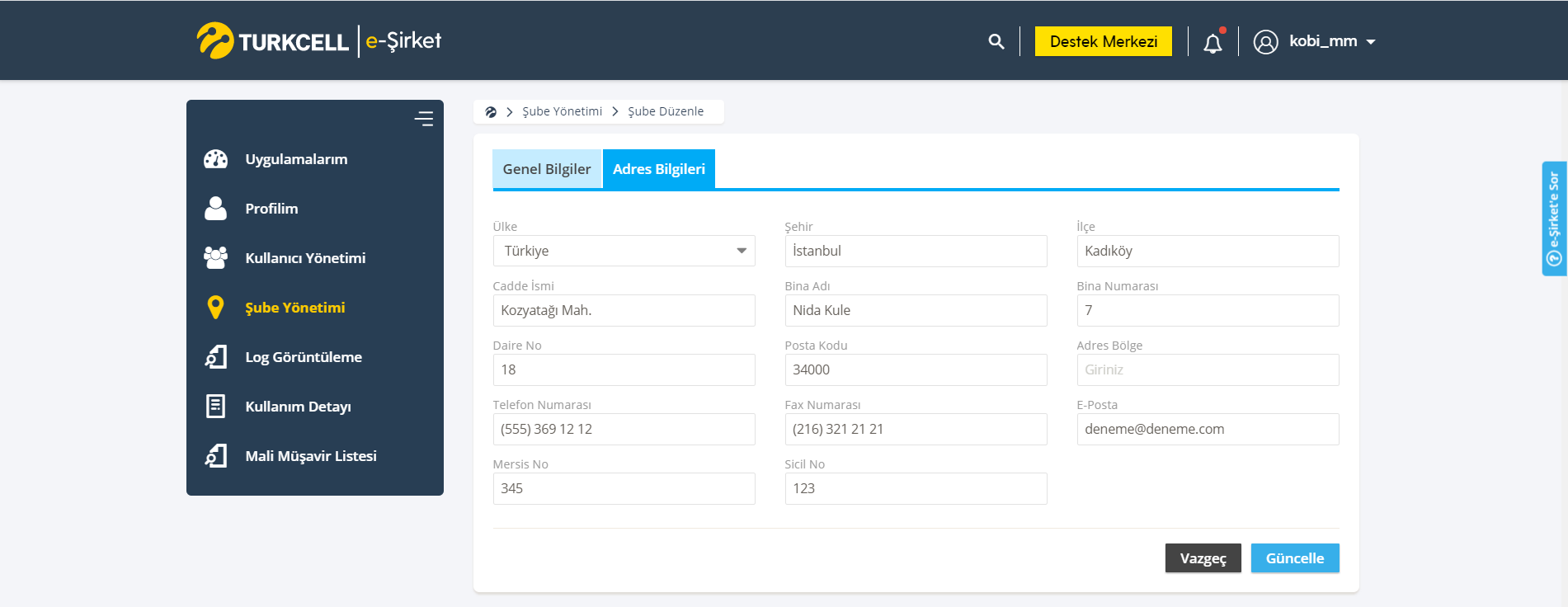
Sil butonu ile şubenin kaldırılması sağlanabilmektedir.
Ekranda sağ üst köşede bulunan “Yeni Şube Ekle” butonu ile yeni şube tanımı yapılabilmektedir.

Kullanım Detayı ile e-Defter, e-Fatura, e-Arşiv Fatura ve Muhasebe uygulamalarınıza ait kullanım detay bilgileri görüntülenebilmektedir.
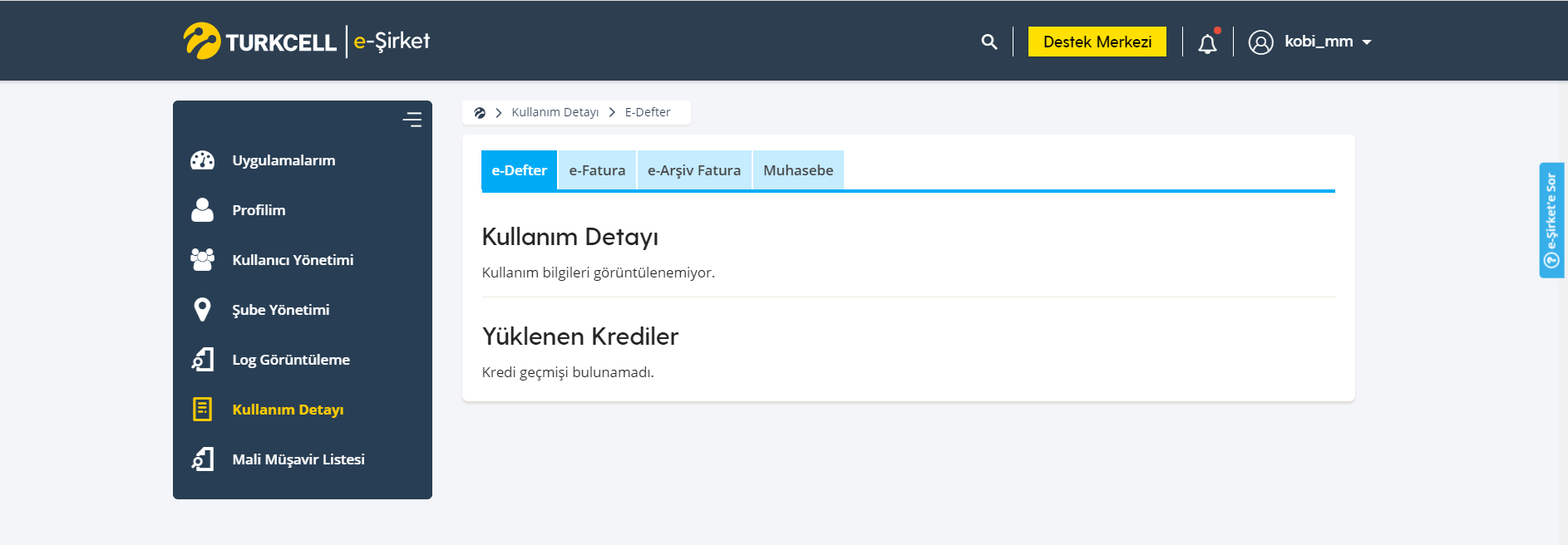
e-Defter, e-Fatura ve e-Arşiv Fatura uygulamalarınız için Kullanım Detayı ve Yüklenen Kredilerinize ait bilgiler görüntülenebilmektedir.
Muhasebe uygulamalarınız için tarih bazında aktif kullanıcı sayısı görüntülenebilmektedir.
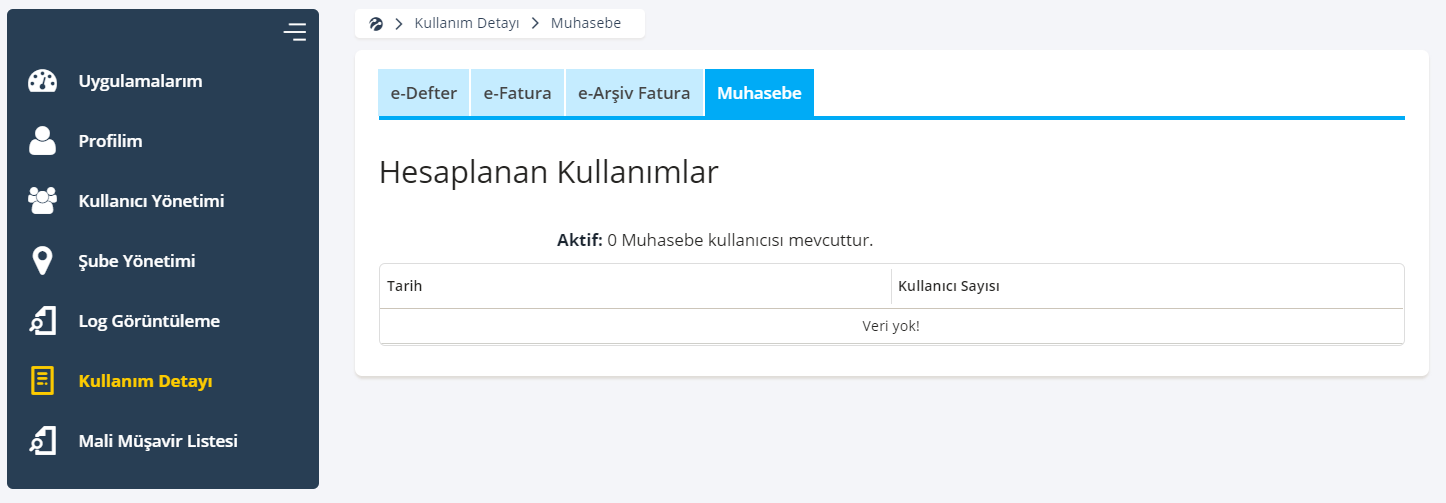
Mali Müşavir Listesi ile Turkcell e-Şirket Mali Müşavir uygulamasına kayıtlı kullanıcılar listelenmektedir. Bu liste üzerinden mali müşavir uygulama kullanıcılarına çalışma talebi iletilebilmektedir.